Data-Driven Disappointment Part 4: Colour and title text
In part 4 of this series on using the D3 JavaScript library (d3.js), we will look at how to use d3.color() and some of the built-in d3 color interpolators to specify fill colours for our pie slices. We will also be adding a title and labels to help make the data being presented a little clearer.
Note: if you’re just coming to this series or need a refresher on the story so far, why not check out the first post or the previous post (part 3)?
👆 The starting point for this section. See the code:
<script type="module">
import * as d3 from "https://cdn.jsdelivr.net/npm/d3@7/+esm";
const rawData = `Role LaidOff Functional Hierarchy
Chief Executive Officer FALSE 4
Chief Strategy & People Officer FALSE 3
Director, Fund Development FALSE FUND 2
Director, Partnerships & Program Facilitation FALSE 2
Director of Marketing and Communications FALSE MARCOM 2
Director of Finances & Accounting TRUE FIN 2
Director, Programs FALSE 2
K-12 Program Manager TRUE 1
Adult Program Manager FALSE 1
Manager, Chapters FALSE 1
Senior Manager, Partnerships FALSE 1
Senior Manager, Program Facilitation FALSE 1
Senior Project Manager TRUE 1
Sr Manager Evaluation & Impact Measurement TRUE EVAL 1
Senior People and Culture Manager FALSE HR 1
Senior Marketing Manager FALSE MARCOM 1
Instructional Training Manager FALSE 1
Senior Fund Development Specialist TRUE 0
Sr. Learning Experience Designer TRUE 0
Senior Partner Development Lead TRUE 0
Senior Learning Facilitator TRUE 0
Senior Learning Facilitator TRUE 0
Senior Learning Facilitator TRUE 0
Senior Fund Development Lead FALSE FUND 0
Senior Fund Development Lead FALSE FUND 0
Partnership Development TRUE 0
Lead, Teen Ambassador Program (TAP) TRUE 0
Senior Partnership Development Lead TRUE 0
Senior Bilingual Learning Facilitator TRUE 0
Senior Bilingual Learning Facilitator TRUE 0
Bilingual learning Facilitator TRUE 0
Learning Experience Designer, Adult Programs TRUE 0
Learning Facilitator TRUE 0
Learning Facilitator TRUE 0
Learning Facilitator TRUE 0
Learning Facilitator TRUE 0
Bilingual, Partnership Development TRUE 0
Accountant FALSE FIN 0
People and Culture Coordinator TRUE HR 0
Data Analyst TRUE EVAL 0
Partnerships Coordinator TRUE 0
Marketing Coordinator FALSE MARCOM 0`;
const data = d3.tsvParse(rawData);
const groupedData = d3.group(data, d => d.LaidOff);
const svgWidth = 300;
const svgHeight = 300;
const d3svg = d3.create("svg")
.attr("width", svgWidth)
.attr("height", svgHeight)
.attr("viewBox", [-svgWidth / 2, -svgHeight / 2, svgWidth, svgHeight])
.style("background-color", "lightblue")
;
d3svg.append("g")
.selectAll("path")
.data(
d3.pie().value(d => d[1].length)(groupedData)
)
.join("path")
.attr("fill", "white")
.attr("stroke", "black")
.attr("d", d3.arc().innerRadius(50).outerRadius(100))
.append("title")
.text(d => d.data[1].length)
;
d3.select("#d3-container-chart-1").node()
.append(d3svg.node())
;
</script>
<div id="d3-container-chart-1">
<!-- this will hold whatever D3 generates -->
</div>
At the end of part 3 of this series, we had a functional–if a little boring–pie chart, constructed through the use of d3.pie() and d3.arc(). With it, we can see the relative proportion of how many people were laid off compared to not, but only if we hover over each of the pie slices and read the labels. Let’s fix that by adding labels to the pie slices, as well as a title to describe the chart.
But first: Loading data from a file
The data string that we’ve been hauling around has been useful as an illustrative device, but I think it’s unfairly inflating the line count for our d3 chart. Instead, let’s load our data from a file that’s been hosted (e.g., on GitHub), using the method d3.tsv():
// const rawData = `...`
// const data = d3.tsvParse(rawData);
const data = await d3.tsv("https://jernwerber.dev/static/clc-laid-off-2024-01-20.tsv");
- The
d3.tsv()method loads and parses atsvfile from a URL; we don’t need to explicitly parse it afterwards like we have to do with the data string. - The
awaitkeyword is necessary becaused3.tsv()is an asynchronous method based onfetch()so instead of blocking code execution by default, as a normal (synchronous) method would, it would instead return aPromise. Using theawaitkeyword instructs JavaScript to wait until thePromiseresolves before continuing, allowing us to used3.tsv()effectively as a synchronous method.
This will shorten our code significantly (40+ fewer lines!) and we can imagine other potential use cases for this, such as point this function at a file that gets periodically updated, meaning we could have a data visualization that’s always up-to-date.
Disclaimer: Complexity and experience
This is around the area where the complexity of our code can kind of… explode. This is also around the edge of my experience of D3–I’ve dabbled and created things, but I do have to spend significantly more time figuring things out. I say this because I don’t want you learning any bad habits from me. We will be building code that ostensibly works, but it might not necessarily be structured in a way that would be considered a best practice. The most I can hope for is that the experience that I’m detailing here will help you to figure your own issues out or help you to understand D3 a little bit deeper than before.
Answering our first question about the Canada Learning Code 2024 layoffs
With all that out of the way, here’s where we’re headed (over this part and the next):
👆 A little bit has been added 😅. See the code:
<script type="module">
import * as d3 from "https://cdn.jsdelivr.net/npm/d3@7/+esm";
const data = await d3.tsv("https://jernwerber.dev/static/clc-laid-off-2024-01-20.tsv");
const groupedData = d3.group(data, d => d.LaidOff);
const svgWidth = 500;
const svgHeight = 300;
const outerRadius = 100;
const innerRadius = 50;
const shiftX = 0;
const shiftY = 30;
const baseColor = "crimson";
const backgroundColor = "whitesmoke";
const d3svg = d3.create("svg")
// .attr("width", svgWidth)
// .attr("height", svgHeight)
.attr("viewBox", [-svgWidth / 2, -svgHeight / 2, svgWidth, svgHeight])
.style("background-color", backgroundColor)
;
d3svg.append("g")
.attr("transform",`translate(${shiftX},${shiftY})`)
.selectAll("path")
.data(
d3.pie().value(d => d[1].length)(groupedData)
)
.join("path")
.attr("fill", (d, i) => d3.color(baseColor).darker(i/2))
.attr("stroke", "none")
.attr("d", d3.arc().innerRadius(50).outerRadius(100))
.append("title")
.text(d => d.data[1].length)
;
d3svg.append("g")
.attr("transform",`translate(${shiftX},${shiftY})`)
.selectAll("g")
.data(
d3.pie().value(d => d[1].length)(groupedData)
)
.join("g")
.each(function (d, i) {
const [x,y] = d3.arc().innerRadius(50).outerRadius(100).centroid(d);
const g = d3.select(this);
const labelWidth = 36;
const labelHeight = 24;
g.append("rect")
.attr("x", x - labelWidth/2)
.attr("y", y - labelHeight/2)
.attr("width",labelWidth)
.attr("height",labelHeight)
.attr("fill", d3.color("crimson").darker(1.5))
;
g.append("text")
.attr("dy",6)
.attr("text-anchor","middle")
.text(`${d.data[1].length}`)
.attr("x", x)
.attr("y", y)
.attr("fill","white")
.style("font-weight","bold")
.style("font-family","Roboto")
;
})
;
d3svg.append("text")
.attr("id", "title-text")
.attr("text-anchor", "middle")
.attr("transform",`translate(0 ${ -svgHeight/2 + shiftY })`)
.style("font-size","20")
.selectAll("tspan")
.data(["CLC Layoffs 2024:", "NOT LAID OFF vs LAID OFF"])
.join("tspan")
.text(d => d)
.attr("x", 0)
.attr("dy", (d,i) => 24 * i)
;
d3.select("#d3-container-2").node()
.append(d3svg.node())
;
</script>
<div id="d3-container-2">
<!-- this will hold whatever D3 generates -->
</div>
And with that, we can also visualize the answer to the question we posed earlier:
The question: How many people were laid off from Canada Learning Code in January of 2024?
The answer: We can infer that 25 out of 42 listed Canada Learning Code employees were laid off or otherwise removed from the Our Team page based on the changes to that page that occurred before and after the termination date of January 11, 2024. This means that a whopping 59.5% of the entire organization’s staff was liquidated 11 days into the New Year.
Could we have determine that simply using a spreadsheet and some rather simple calculations? Definitely1. Would we have had to write nearly 100 lines of JavaScript to do so? Almost definitely not. Visualizations of data are a powerful tool, though, and this is just a simple example that can be a starting point for more meaningful visualizations.
Adding colour
- The filled-in colour for the SVG elements that we’re using,
<path>,<text>, and<rect>, is set via the attribute,fill. - The colour around the edge of the elements is set via the
strokeattribute. - There are many valid values for these attributes, including the CSS
<named-color>colors.
d3svg.append("g")
.selectAll("path")
.data(
d3.pie().value(d => d[1].length)(groupedData)
)
.join("path")
.attr("fill", "white") // white fill colour
.attr("stroke", "black")
.attr("d", d3.arc().innerRadius(50).outerRadius(100))
.append("title")
.text(d => d.data[1].length)
;
Changing the fill colour of the pie slices is as easy as changing the second argument, for example to have a crimson pie slice, we would instead write:
d3svg.append("g")
.selectAll("path")
.data(
d3.pie().value(d => d[1].length)(groupedData)
)
.join("path")
.attr("fill", "crimson") // crimson fill colour
.attr("stroke", "black")
// etc.
;
Resulting in:
See the code:
<script type="module">
import * as d3 from "https://cdn.jsdelivr.net/npm/d3@7/+esm";
const data = await d3.tsv("https://jernwerber.dev/static/clc-laid-off-2024-01-20.tsv");
const groupedData = d3.group(data, d => d.LaidOff);
const svgWidth = 300;
const svgHeight = 300;
const d3svg = d3.create("svg")
.attr("width", svgWidth)
.attr("height", svgHeight)
.attr("viewBox", [-svgWidth / 2, -svgHeight / 2, svgWidth, svgHeight])
.style("background-color", "lightgrey")
;
d3svg.append("g")
.selectAll("path")
.data(
d3.pie().value(d => d[1].length)(groupedData)
)
.join("path")
// .attr("fill", "white")
.attr("fill", "crimson")
.attr("stroke", "black")
.attr("d", d3.arc().innerRadius(50).outerRadius(100))
.append("title")
.text(d => d.data[1].length)
;
d3.select("#d3-container-chart-1a").node()
.append(d3svg.node())
;
</script>
<div id="d3-container-chart-1a">
<!-- this will hold whatever D3 generates -->
</div>
The astute among you will notice that this only lets us pick a single color for every pie slice. How might we pick different colours for our pie slices, for example, darker versions of a starting colour for each subsequent pie slice? D3 has got you covered: the methods chained to the join() method (such as attr()) are a bit special because they run in the context of each specific datapoint or datum. They have access to the current datum as well as the index (position) of it in the datapoint collection. 👈 Keep this in mind.
D3 also provides utilities for working with colours through d3.color(), for example, the method darker() return a darker shade of a colour, based on an arbitrary input value, i.e., d3.color("crimson").darker(1) would produce a shade of crimson that is darker by 1 arbitrary unit. Combine this with knowing the index of a datum (that thing I said to keep in mind 👀) and we can have a colour get progressively darker in correspondence with its index, for example:
d3svg.append("g")
.selectAll("path")
.data(
d3.pie().value(d => d[1].length)(groupedData)
)
.join("path")
.attr("fill", (d, i) => d3.color("crimson").darker(i)) // crimson fill colour
.attr("stroke", "black")
// etc.
;
Which, in practice, looks like:
See the code:
<script type="module">
import * as d3 from "https://cdn.jsdelivr.net/npm/d3@7/+esm";
const data = await d3.tsv("https://jernwerber.dev/static/clc-laid-off-2024-01-20.tsv");
const groupedData = d3.group(data, d => d.LaidOff);
const svgWidth = 300;
const svgHeight = 300;
const d3svg = d3.create("svg")
.attr("width", svgWidth)
.attr("height", svgHeight)
.attr("viewBox", [-svgWidth / 2, -svgHeight / 2, svgWidth, svgHeight])
.style("background-color", "lightgrey")
;
d3svg.append("g")
.selectAll("path")
.data(
d3.pie().value(d => d[1].length)(groupedData)
)
.join("path")
.attr("fill", (d, i) => d3.color("crimson").darker(i))
.attr("stroke", "black")
.attr("d", d3.arc().innerRadius(50).outerRadius(100))
.append("title")
.text(d => d.data[1].length)
;
d3.select("#d3-container-chart-1b").node()
.append(d3svg.node())
;
</script>
<div id="d3-container-chart-1b">
<!-- this will hold whatever D3 generates -->
</div>
The special sauce is in the arrow function being used for fill:
(d, i) => d3.color("crimson").darker(i)
- The first argument,
d, is as we’ve seen already–a reference to the datum or current datapoint (or group). - The second argument,
i, is the index. For each subsequent datapoint, this value increases, this means for our first datapoint, we getd3.color("crimson").darker(0)and for our second datapoint,d3.color("crimson").darker(1), and so on, if we had more datapoints.
We can think of darker() (or its counterpart, brighter()) like an interpolator in that it’s creating a new colour based on a starting colour. D3 also has true colour interpolators (e.g., d3.interpolateRgb()), where a colour is interpolated within a colour range or spectrum, but with only 2 groups (for now), we would end up with both extremes of the spectrum. If you’re so inclined, try, for example:
(d, i) => d3.interpolateRgb("white","crimson")(i / (groupedData.size-1))
Yields:
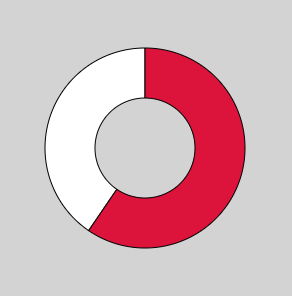
Adding a chart title
Between adding labels and adding a chart title, the chart title is by far the more straightforward operation. Conceptually, it goes as follows:
- Create a
<text>element and append it to the<svg>element. - Position the
<text>element using itstransformandtext-anchorattributes. - Style the
<text>element using thestyle()method and CSS properties such asfont-size. - Use the
text()method set the<text>element’s inner text.
Problems arise fairly quickly because of how rudimentary text handling is for SVGs: as far as I’ve seen, each line of a multiline text block needs to be its own element, so if you have a long title–and chart titles often are–, you’ll need to break it into multiple elements, such as <tspans> inside the <text> element. So now the process looks like:
- Create a
<text>element and append it to the<svg>element. - Position the
<text>element using itstransformandtext-anchorattributes. - Style the
<text>element using thestyle()method and CSS properties such asfont-size. - Create a
<tspan>for each line of text. - Set the
xanddyattributes of each<tspan>element so that the lines are positioned properly relative to each other.xcontrols the x-position of the element, whiledy(delta y) is the offset distance in the y-direction, relative to the starting y-position. - Use the
text()method set each<tspan>element’s inner text.
Labels are even more complicated since neither <text> nor <tspan> support CSS styling such as background-color, meaning that if we want a background behind our label to help with visibility/contrast then we need to draw it ourselves, for example using the <rect> element to place a rectangle. We’ll see this later. For now, let’s turn our attention to the code we need for the title:
d3svg.append("text")
.attr("id", "title-text")
.attr("text-anchor", "middle")
.attr("transform","translate(0 -270)") // instead of -270, you can also use
// .attr("transform",`translate(0 ${ -svgHeight/2 + shiftY })`) where shiftY is a y-offset. Don't forget the backticks for a template string!
.style("font-size","20")
.selectAll("tspan")
.data(["CLC Layoffs 2024:", "NOT LAID OFF vs LAID OFF"])
.join("tspan")
.text(d => d)
.attr("x", 0)
.attr("dy", (d,i) => 24 * i)
;
- I’m making use of the same
selectAll-data-joinpattern here that we used for the pie slices. - Each line of text for the title is an array element (
["CLC Layoffs 2024:", "NOT LAID OFF vs LAID OFF"]) that’s provided in thedata()method so that we can use D3’s utilities to loop over them and apply/calculate attributes. - As children of the
<text>element, the<tspan>elements will inherit the values fortext-anchor,transformandfont-sizeso we don’t need to repeat them when we add in the<tspan>elements. - We can assign the inner text of each
<tspan>using thetext()method and an arrow function that returns the value of each datum. In this case, that value is a line of text. - We see the same arrow function structure,
(d,i) => 24 * i, we just saw earlier, except the index,i, is being used to calculate the y-offset of each line. The first line (i = 0) has no offset (i.e.,24 * 0 = 0), while the second line (i = 1) is offset by24units since24 * 1 = 24.
Whew! That’s a lot to take in, and there’s still a bit more depth to cover, as alluded to, for adding labels to the chart. Until next time! (Part 5 in progress, but you can see the code as part of the example above. You can also continue on to a brief interlude with a more complex product in the next post, Data-Driven Disappointment in Pictures: Hierarchy × Layoffs)
-
Once we had grouped the data, it’s also a fairly straightforward matter of using D3 to perform calculations using the data to figure this out–but where’s the fun in that? ↩